2021 年度 OSS リテラシ 3 : Debian の基本セットアップ
はじめに
本演習では仮想化サーバ (Linux + KVM) 上で,Linux の仮想マシンを立ち上げることにする.
なお標準的な Linux コマンドの解説は, 例えば LPI-Japan「Linux 標準教科書」 を参照のこと.
仮想マシンのインストール
仮想化サーバ (10.176.0.206) にログインして作業する. ログイン情報は 1 回目の授業の際に配布します.
演習室の Windows にインストールされている putty などを用いて仮想化サーバにログインする. その後,以下のコマンドを用いて仮想サーバをインストールする.なお,XXXX の部分は 自分の学生番号に置き換えること.また,"\" は継続行を表す印であることに注意すること (以下のコマンドは 1 行で書くこと).
$ virt-install --name XXXX --location http://deb.debian.org/debian/dists/buster/main/installer-amd64/ \
--os-variant debian10 --disk size=80,path=/work/vm/XXXX.img \
--memory 4000 --graphics none --vcpus 2 \
--console pty,target_type=serial --extra-args "console=ttyS0"
virt-install のオプションは以下のような意味になっている.
--name XXXX : 仮想マシンの名前 --location http://deb.debian.org/debian/dists/buster/main/installer-amd64/ : インストーラーのイメージの URL --os-variant debian10 : OS の種類.今回は Debian を入れる. --disk size=80,path=/work/vm/XXXX.img : 仮想マシンのディスク容量 (GB 単位) と仮想マシンのイメージのパス --memory 4000 : 割り当てメモリ容量 (MB 単位) --graphics none : GPU の割り当て (割り当てない場合は none) --vcpus 2 : CPU の割り当て --console pty,target_type=serial --extra-args "console=ttyS0" : コンソール (入出力) 設定. 付けておかないとインストール時にキー操作できない.
途中で多くの選択肢があるが,以下のように選択していけばよい.
言語設定
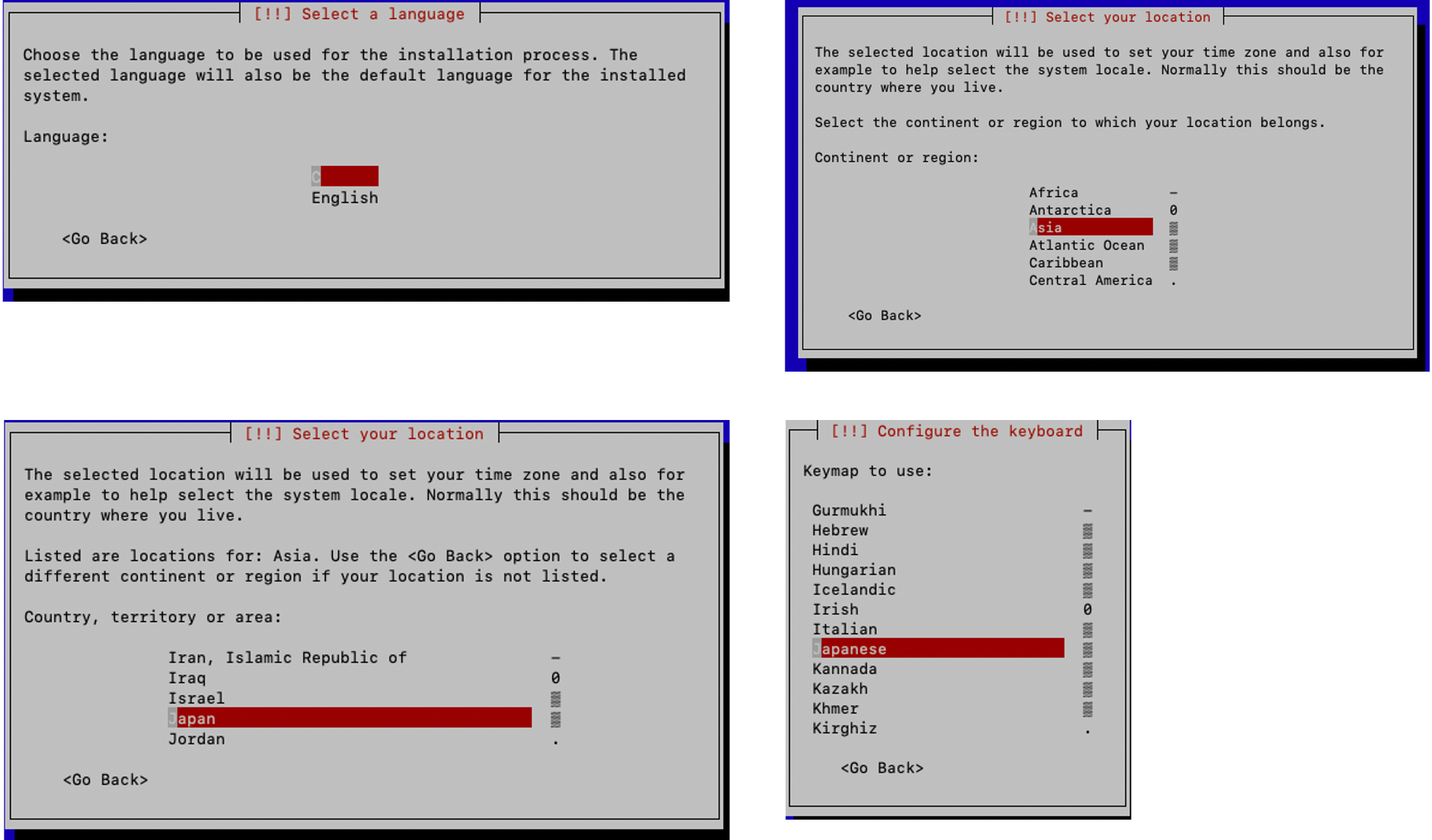
ネットワーク設定
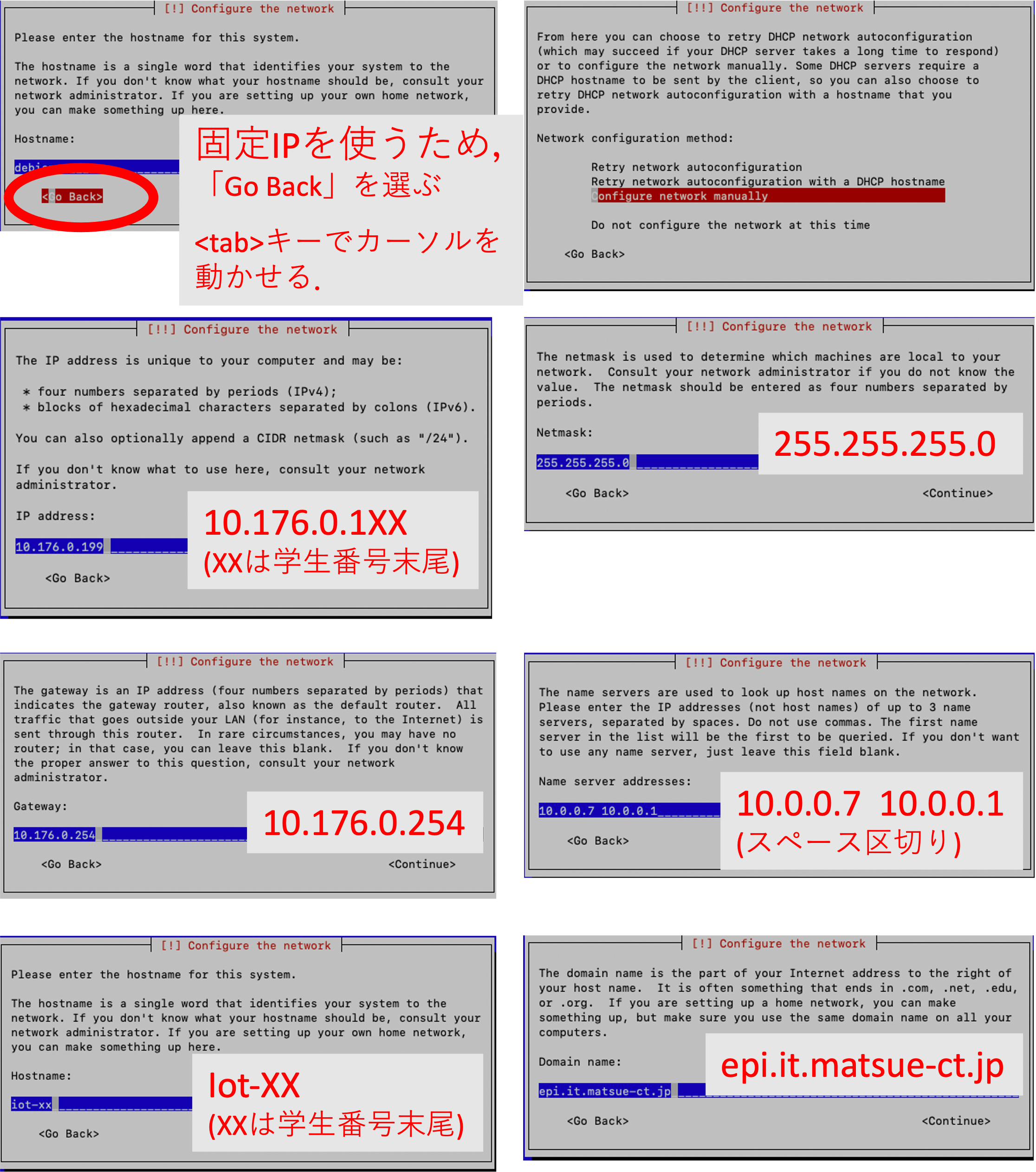
ミラーサーバの設定
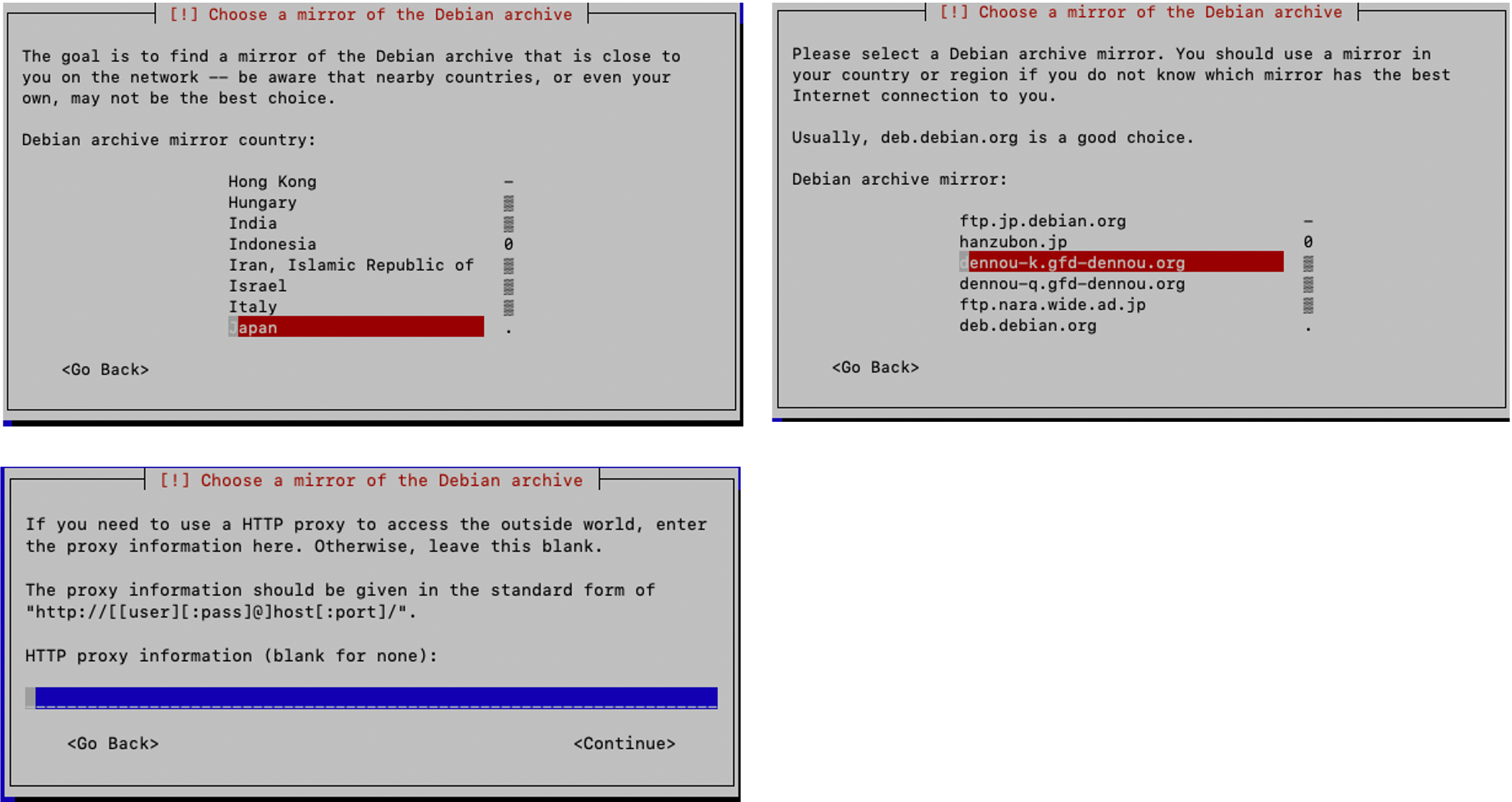
パスワード設定
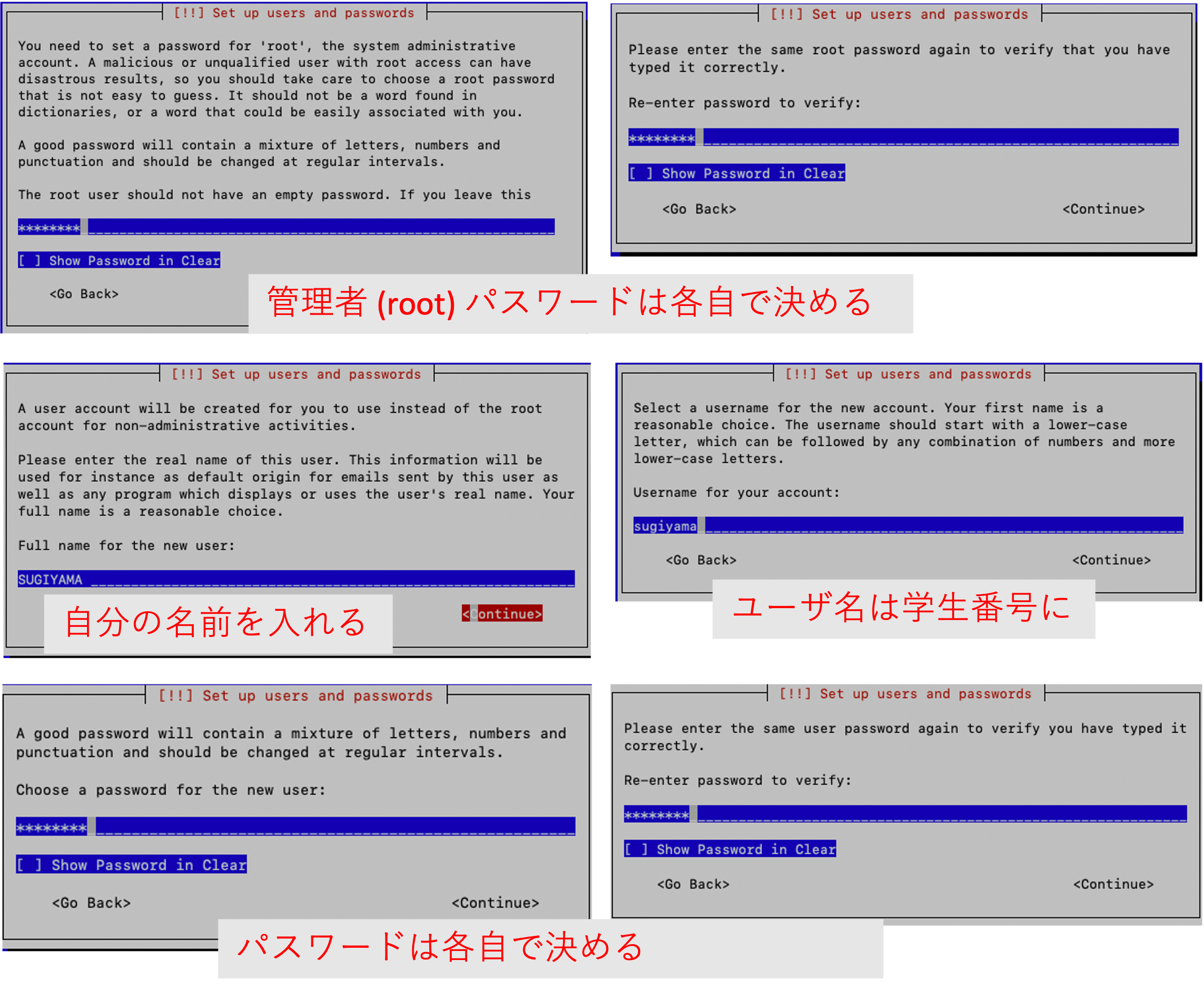
ディスクパーティション設定
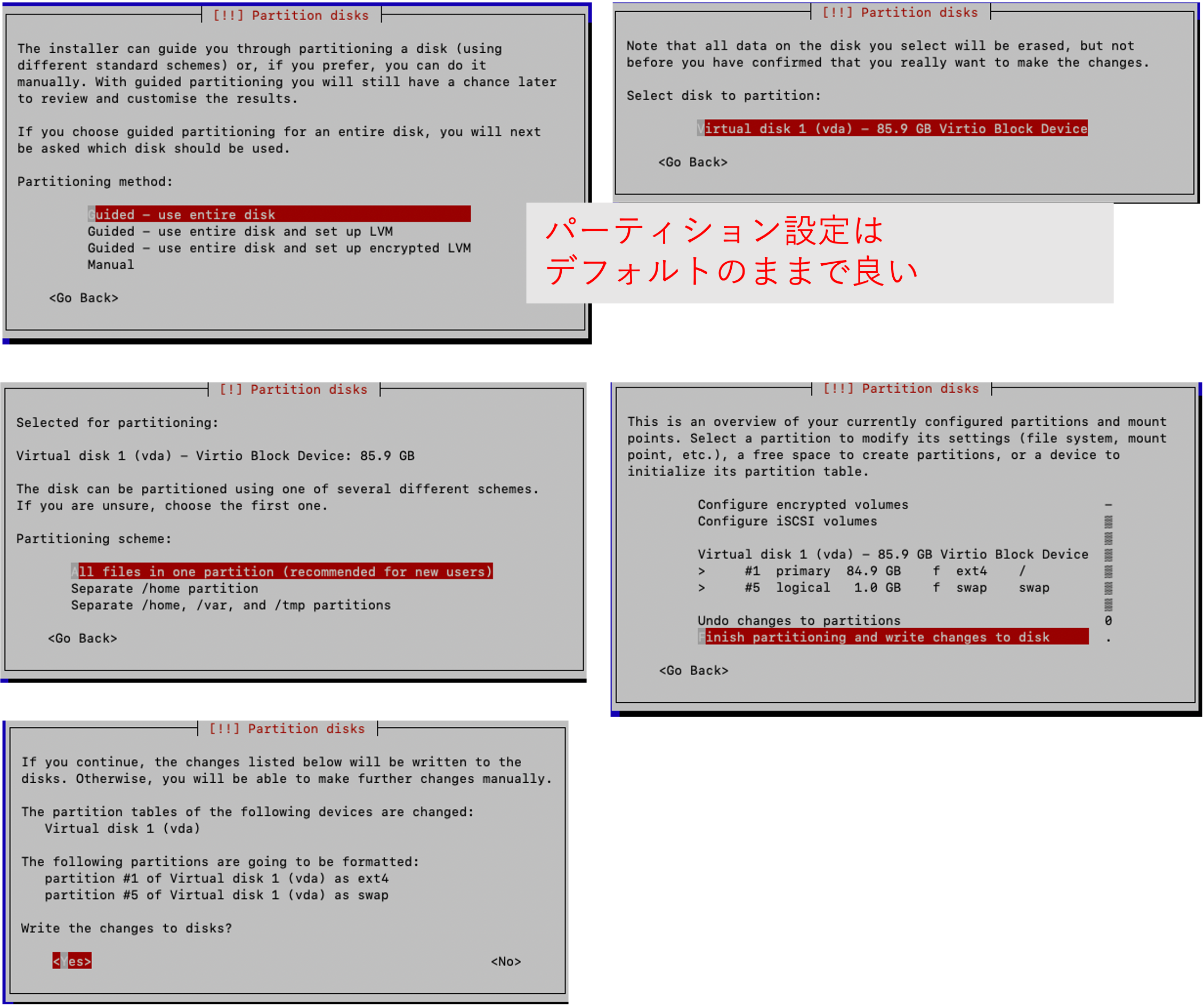
インストールするソフトウェア (パッケージ) の関係
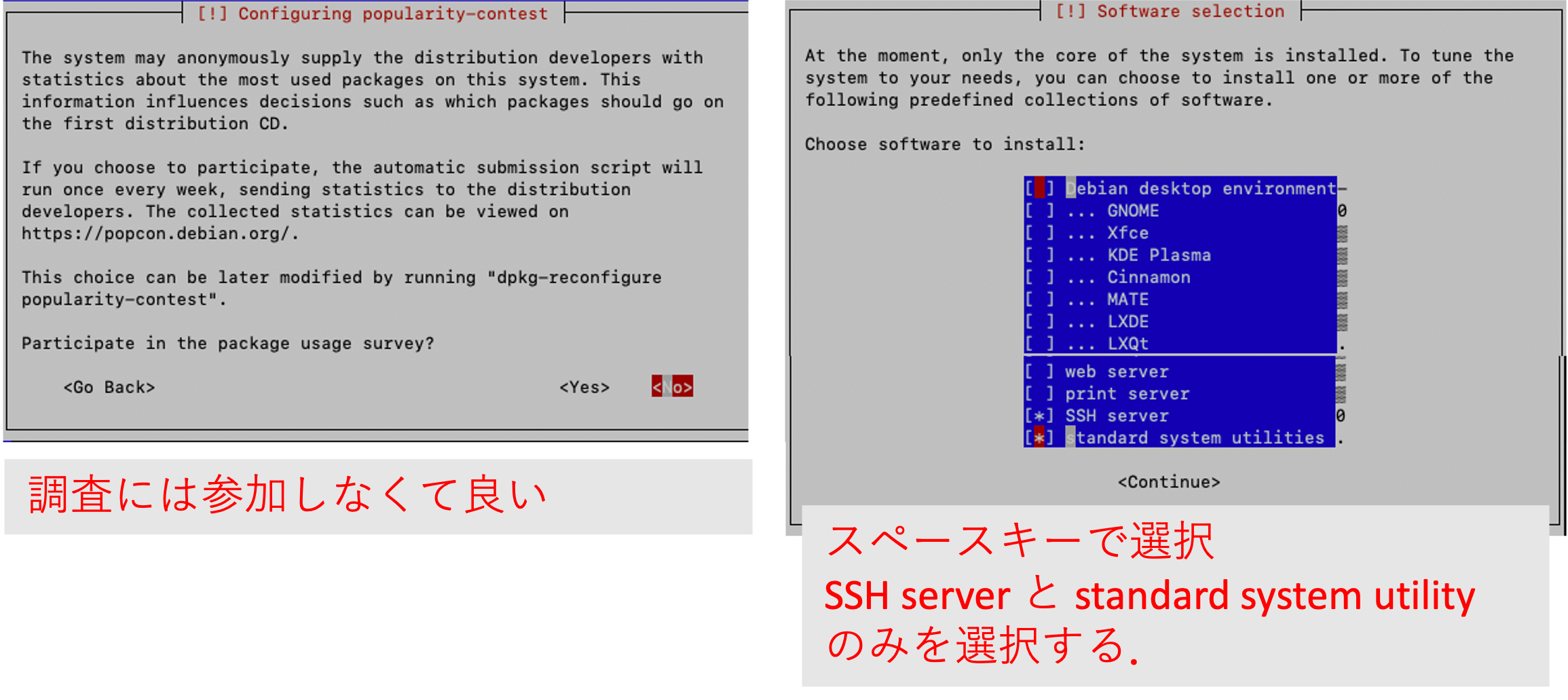
ブートローダー
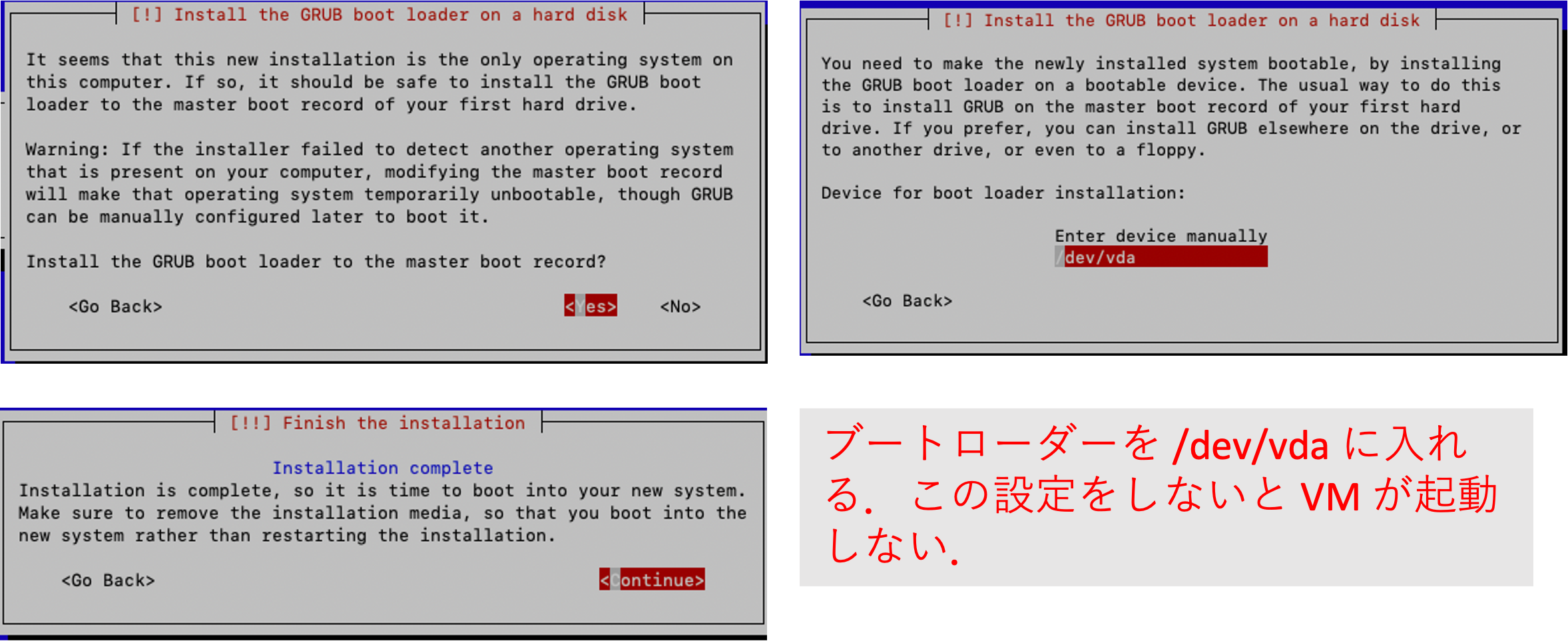
インストール後
インストールが終わると自動的に仮想マシンが起動する.
Loading Linux 4.19.0-17-amd64 ... Loading initial ramdisk ... Debian GNU/Linux 10 iot-48 ttyS0 iot-47 login:
ここでは,
Ctrl-] (コントロールキーと ] キーを一緒に押す)
を押して,仮想マシンから抜け,さらにサーバ (10.176.0.206) からログアウトする.
sugiymki@esx2:~$ exit ログアウト Connection to 10.176.0.206 closed.
仮想マシンの基本設定
ひとたび仮想マシンが立ち上がれば,仮想化サーバ (10.176.0.206) にいちいちアクセスする必要は無くなる. 演習室の PC などから,仮想マシン (10.176.0.1XX (XXは学生番号の末尾 2 桁)) に直接アクセスできる.
演習室の Windows から putty で仮想マシンにアクセスしてみよ. 管理者 (root) ではリモートアクセスできないので,ログインには自分のアカウント (学生番号) を使うこと.
一般ユーザから管理者への切り替え
putty などから仮想マシンにアクセスするのは一般ユーザ (学生番号) 権限となるが, 設定作業をする場合は管理者権限に移行することが必要となる.
- 管理者 (root) が 1 人のみで,root のパスワードを把握している場合は,su コマンドを使って一般ユーザから管理者への切り替えができる.
- 管理者が複数いる場合は,sudo コマンドを使って管理者権限へ切り替える.管理者パスワードを複数人で共有してはいけない.
本演習では,まずは su コマンドで管理者権限への切り替えを行い,sudo コマンドのインストールといったいくつかの設定を行うことにする. その後,sudo コマンドの設定を行い,以後は sudo を使って管理者権限への切り替えを行うことにする.
$ su Password: <-- root のパスワードを入力. パスワードを入れてもコンソールには何も表示されないことに注意 #
なお,一般ユーザと管理者ではコマンドプロンプトが異なり,一般ユーザは "$", 管理者は "#" である.
ソフトウェア (パッケージ) のインストール
Debian ではソフトウェアは「パッケージ」という単位で管理される. パッケージを最新版に更新するためには, apt-get update で最新パッケージ情報を取得し, apt-get upgrade で更新されたパッケージのみをダウンロード・インストールする.
apt-get update でパッケージ情報を更新する.
# apt-get update 無視:1 http://www.gfd-dennou.org/debian stretch InRelease ヒット:2 http://www.gfd-dennou.org/debian stretch-updates InRelease ヒット:3 http://www.gfd-dennou.org/debian stretch Release ヒット:5 http://security.debian.org/debian-security stretch/updates InRelease パッケージリストを読み込んでいます... 完了
パッケージを更新する.
# apt-get upgrade
パッケージリストを読み込んでいます... 完了
依存関係ツリーを作成しています
状態情報を読み取っています... 完了
アップグレードパッケージを検出しています... 完了
以下のパッケージは保留されます:
linux-image-amd64
アップグレード: 0 個、新規インストール: 0 個、削除: 0 個、保留: 1 個。
基本的なパッケージをインストールする.
# apt install sudo build-essential net-tools dnsutils emacs vim lv
ここでインストールしたパッケージは以下の通り.
sudo : 一般ユーザが管理者権限を用いる場合に使うコマンド build-essential : C コンパイラなど基本的なコンパイラが提供される. net-tools, dnsutils : ネットワーク系の便利なコマンドが提供される emacs, vim : エディタ lv : 便利なページャー
ロケール (日本語) 環境の設定
# sudo dpkg-reconfigure locales
(1) 頑張って,ja_JP.UTF-8 を探して,スペースで * を付ける.
(2) default locale の選択画面では,ja_JP.UTF-8 を選ぶ
ユーザの追加
インストール時に自分のユーザアカウントを作ったので, ここでは教員のユーザアカウントの作成を行う.
教員のユーザアカウントとして,adduser コマンドで sugiyama を作成する. ここではパスワードを設定しないので, --disabled-password オプションを付けて adduser コマンドを実行する. フルネームには SUGIYAMA Ko-ichiro と入れること.
# /sbin/adduser --disabled-password sugiyama
ユーザ `sugiyama' を追加しています...
新しいグループ `sugiyama' (1002) を追加しています...
新しいユーザ `sugiyama' (1002) をグループ `sugiyama' として追加しています...
ホームディレクトリ `/home/sugiyama' を作成しています...
`/etc/skel' からファイルをコピーしています...
sugiyama のユーザ情報を変更中
新しい値を入力してください。標準設定値を使うならリターンを押してください
フルネーム []: SUGIYAMA Ko-ichiro
部屋番号 []:
職場電話番号 []:
自宅電話番号 []:
その他 []:
以上で正しいですか? [Y/n] Y
管理者権限の設定 (sudo)
Linux で管理者権限を用いる時は, root でログインするのではなく, sudo コマンドを用いるのが一般的である. 今回は自分のアカウントと教員のユーザアカウントについて sudo の設定を行う.
sudo コマンドの設定ファイル (/etc/sudoers) を確認すると, sudo グループに属するユーザは管理者権限を行使できるようになっていることがわかる. 先頭の "%" はグループを意味するので, 以下の例の "%sudo" は "sudo グループに属するユーザ" という意味となる. すなわち, デフォルトで sudo グループに属するユーザは管理者権限を使えるようになっている.
# cat /etc/sudoers
(...中略...)
# Allow members of group sudo to execute any command
%sudo ALL=(ALL:ALL) ALL
(...後略...)
そこで, 新規作成したユーザ hogehoge (自分のアカウントに読み替えること) と sugiyama をグループ sudo に加える.
# /sbin/usermod -aG sudo hogehoge # /sbin/usermod -aG sudo sugiyama
確認として, /etc/group の中身を確認する.
# grep sudo /etc/group sudo:x:27:hogehoge,sugiyama
ユーザ hogehoge で sudo できることを確認する. まずはユーザの切り替えをする.
# whoami root (現在は root であることがわかる) $ su hogehoge $ whoami hogehoge (現在は hogehoge であることがわかる) $ groups hogehoge sudo (グループとして, hogehoge と sudo に入っていることがわかる) $ cd (ホームディレクトリに移動)
次に,管理者権限を使う場合は sudo -s コマンドを実行する. プロンプトが $ から # へ変わることを確認する. sudo コマンドを初めて実行するときは, 管理者権限を使う心得が表示されるので, 心に刻むこと.
$ sudo -s (hogehoge から管理者に移行)
あなたはシステム管理者から通常の講習を受けたはずです。
これは通常、以下の3点に要約されます:
#1) 他人のプライバシーを尊重すること。
#2) タイプする前に考えること。
#3) 大いなる力には大いなる責任が伴うこと。
[sudo] hogehoge のパスワード: <-- 「自分」のパスワードを入力.
# (管理者権限となったのでプロンプトが # に変わる)
教員アカウントでログイン可能とするための設定
教員が各 VM にログインできるようにするために, 公開鍵をしかるべき場所に設定する. ファイル/ディレクトリの所有者とパーミッションを適切に設定すること.
# cd /home/sugiyama # mkdir .ssh # chmod 700 .ssh/ (パーミッション変更) # chown sugiyama.sugiyama .ssh/ (所有者・所有グループ変更) # ls -ld .ssh/ (確認. パーミッションやユーザ名が下記と同じかチェックすること) drwx------ 2 sugiyama sugiyama 4096 11月 1 00:23 .ssh/ # vi .ssh/authorized_keys wbt 上に置かれている教員の公開鍵をコピペする. # chmod 600 .ssh/authorized_keys # chown sugiyama.sugiyama .ssh/authorized_keys # ls -l .ssh/authorized_keys (確認. パーミッションやユーザ名が下記と同じかチェックする) -rw------- 1 sugiyama sugiyama 394 12月 4 10:09 .ssh/authorized_keys
教員がパスワードなしで sudo -s できるための設定.
教員が管理のために VM で管理者権限を使えるようにする. 以下のように /etc/sudoers.d 以下にファイルを置き, その中で "NOPASSWD: ALL" としておくと, パスワードなしで sudo -s ができるようになる.
# vi /etc/sudoers.d/010_sugiyama sugiyama ALL=(ALL) NOPASSWD: ALL
再起動
# reboot
再起動後は, ユーザ hogehoge (自分の学生番号に読み替え) でログインすること.