2020 年度 OSS リテラシ 3 : Raspberry Pi のセットアップ (1)
Raspberry Pi のインストール
Raspberry Pi (ラズベリーパイ) は ARM プロセッサを搭載したシングルボードコ ンピュータであり, 安価な教育用のコンピュータとして世界中で使われている. 本講義は Raspberry Pi を用いて Linux 演習の延長線上で行う.
Raspberry Pi は SD カードからブートする. そのため, 「インストール = OS イ メージを書き込んだ SD カードを作る」である. Raspberry pi 上で動作する OS はいくつかあるが, 本実習ではラズベリーパイ財団が公式にサポートしている Debian/GNU Linux ベースの OS である Raspbian を利用する.
イメージファイルのダウンロード
下記の URL から Raspbian の OS イメージファイル (DESKTOP, zip 圧縮) をダウンロードする (Raspbian の元となる Debian は, 映画トイストーリーのキャラクター名をコードネームとして使っている).
2020/10/03 現在, 3 種類の OS イメージが公開されているが, "Raspbian Buster with desktop" をダウンロードすること.
<URL:https://www.raspberrypi.org/downloads/raspbian/>
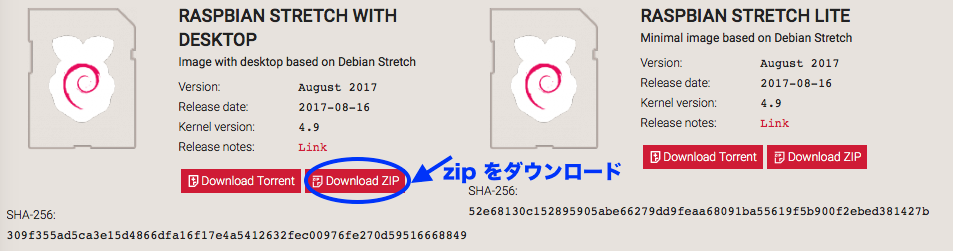
イメージファイルを SD カードへ書き込む
Windows の場合
ダウンロードした zip ファイルを展開する. 展開には Lhaplus や 7-zip.exe を使うと良い.

Windows 上で SD カードに raspbiaen を書き込む. Win32DiskImager.exe を利用する場合は以下のようになる (管理者権限が必要).
- SD カードリーダー/ライターをパソコンに接続し, Win32 Disk Imager を起動する.
- ``Image File'' に書き込むイメージファイルを指定する.
- ``Device'' に SD カードのデバイス名を指定する.
- ``Write'' をクリックしてイメージファイルを SD カードに書き込む.
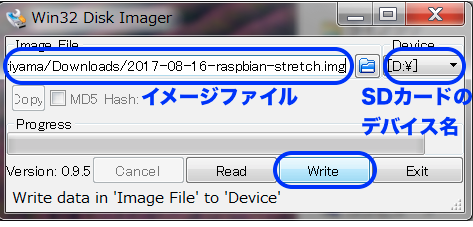
最近では, Win32DiskImager.exe よりも Balena Etcher が使いやすいかもしれない.
Mac の場合
ダウンロードすると Max OS が勝手に zip を展開してくれる. もし, そうでなければ, zip ファイルをダブルクリックすると良い.
SD カードを Mac に接続したのち, ターミナルを起動する. まずはデバイス名を確認する. 以下の例では /dev/disk2 が SD カード (16 GB) のデバイス名であることがわかる.
$ sudo -s Password: (パスワード入力. キーボード入力は画面に表示されない) # diskutil list ...(中略)... /dev/disk2 (external, physical): #: TYPE NAME SIZE IDENTIFIER 0: FDisk_partition_scheme *15.5 GB disk2 1: Windows_FAT_32 NO NAME 15.5 GB disk2s1
SD カードを umount してから, SD カードに OS イメージを書き込む. 書き込みの際は /dev/disk2 ではなく /dev/rdisk2 を使う方が圧倒的に早く書き込める (disk2 と rdisk2 は同じものである).
# diskutil umountDisk /dev/disk2 Unmount of all volumes on disk2 was successful # dd bs=1m if=~/Downloads/2019-07-10-raspbian-buster.img of=/dev/rdisk2 14:02 ~
最後に SD カードを umount して Mac から取り外す.
Raspberry Pi の初期セットアップ
Raspberry Pi には電源スイッチは無く, 電源コードを挿すと Raspbian がただちに起動する. なお, Raspberry Pi に以下の順番で周辺機器を接続すること. 電源コードを挿したあとに HDMI ケーブルを挿すと画面が映らないことがあるためである.
- micro SD カードの挿入
- ディスプレイと接続. HDMI ケーブルを利用する.
- ワイヤレスのマウス・キーボードと接続. USB レシーバーを USB ポートに挿入する.
- イーサネットケーブルの接続
- 電源コードの接続
起動すると, 直ちに初期設定が始まる. locale の設定やパスワードの変更を適切に行う. なお, 有線ネットワークを利用するので無線ネットワークの設定はスキップしてよい. また, "UPDATE SOFTWARE" は後ほど行うので, ここではスキップする.
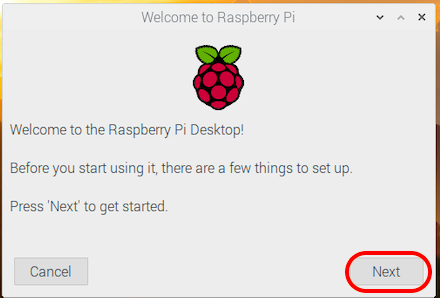

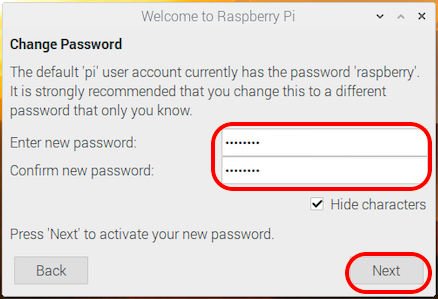
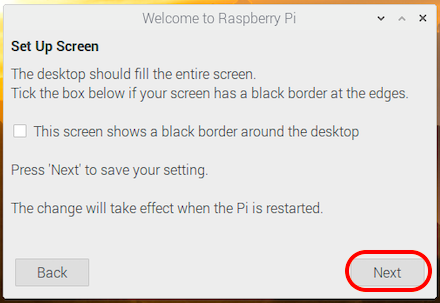
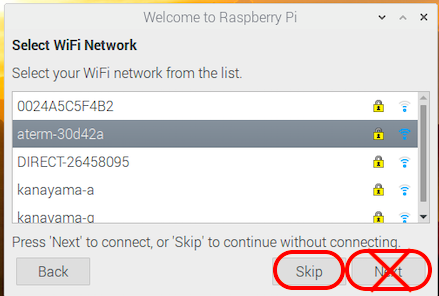
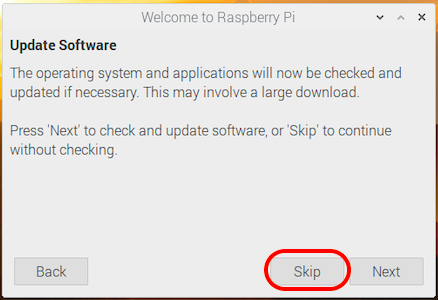
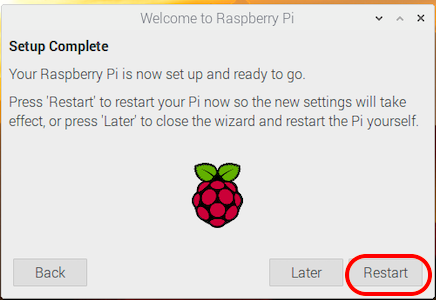
再起動後, 「Raspberry Pi の設定」を実行する. デスクトップ左上の Menu の 「設定」から「Raspberry Pi の設定」をクリックする. さらに「システム」タブを選択し, 以下を行う.
- ホスト名の設定
- ホスト名は適宜 (学生番号は使わないこと. すでに自分の VM でホスト名として利用しているので)
- ユーザ pi での自動ログインの禁止.
- 自動ログインはセキュリティ的に問題があるので, チェックを外す. 自動ログインを有効にしたままだと, 他人が勝手に自分のラズパイを起動し, 中に入っているデータを好き勝手に編集できてしまう.
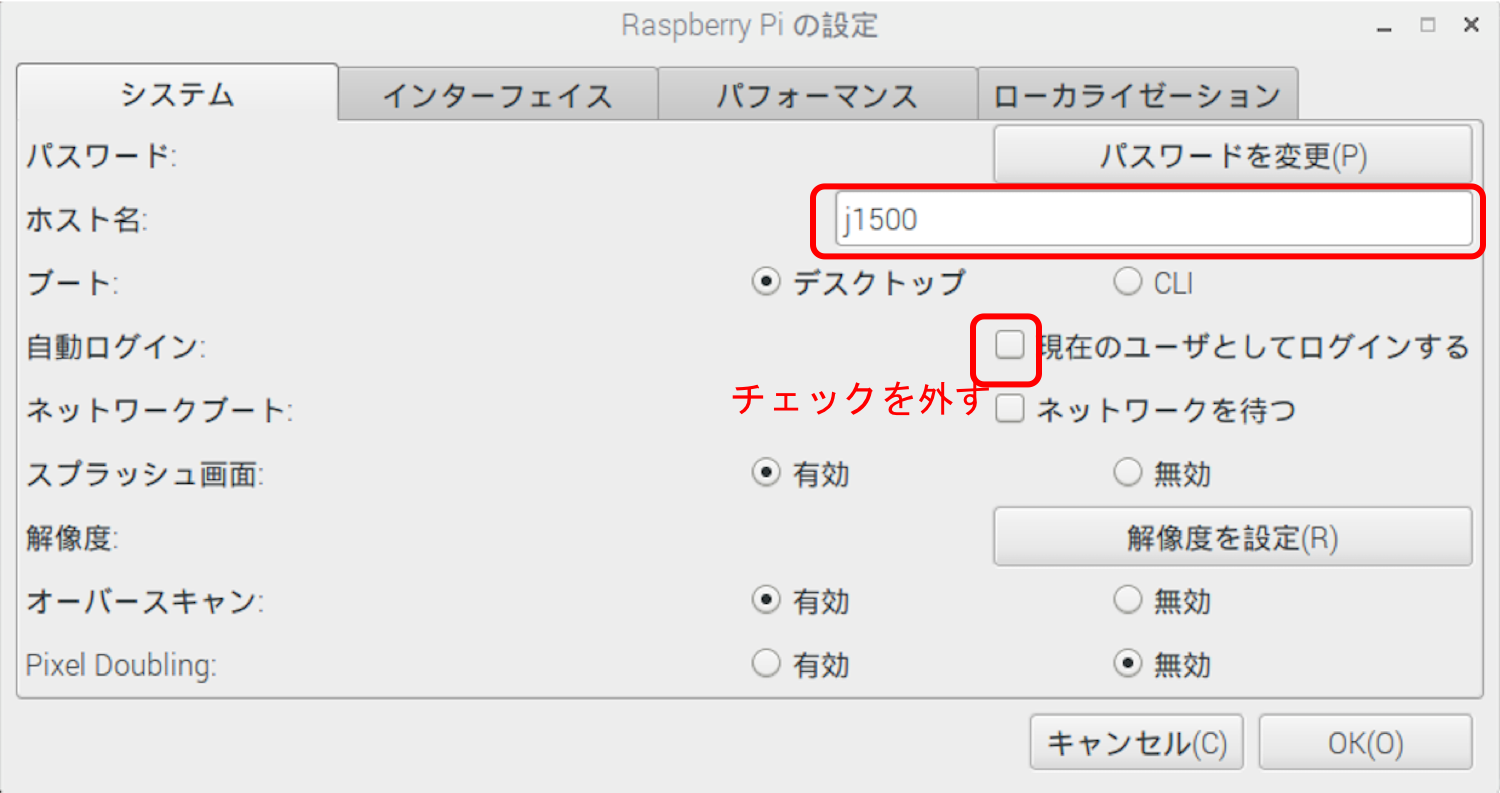
"OK" を押すと再起動するか聞かれるので「はい」を押して再起動する.
設定の前に. ターミナル
以下, ラズパイの設定をおこなっていくが, ターミナルからコマンドを打ち込むことが多い. ターミナルは以下の図のように, 左上のアイコン群から起動することができる.

なお, 以下では背景が灰色な部分はターミナル上でコマンドを実行することを意味する. 先頭が "$" の場合は一般ユーザ権限でのコマンド実行, 先頭が "#" の場合は管理者権限でのコマンド実行を意味する. sudo コマンドを使って管理者権限を使っていることに注意せよ. また, 括弧内は説明であり, ファイルに書き込む必要はないことに注意せよ.
ネットワークへの接続
有線ネットワークに接続していることを前提として以下を行う.
ネットワークパラメタの確認方法
ネットワークパラメタを確認するためにターミナルを立ち上げ, ifconfig コマンドを実行する. 何もオプションを与えないと現在起動しているインターフェイスのネットワークの状態が全て表示される. eth0 は有線 LAN のインターフェイス, wlan0 は無線 LAN のインターフェイス, lo は「ローカルループバック」と呼ばれる特殊な項目 (ホスト自身を表す仮想インターフェイス)である.
ifconfig の出力のうち, 特に注目したいのは inet と netmask である (broadcast は inet と netmask から計算できる). 以下の例では 有線 LAN (eth0) の IP は 10.52.2.65 で netmask は 255.255.255.0, であることがわかる. 無線 LAN (wlan0) には接続していないので IP が設定されていないこともわかる.
$ ifconfig
eth0: flags=4163<UP,BROADCAST,RUNNING,MULTICAST> mtu 1500
inet 10.52.2.65 netmask 255.255.255.0 broadcast 10.52.2.255
inet6 fe80::80b6:95c5:47f9:a7f1 prefixlen 64 scopeid 0x20<link>
ether b8:27:eb:9e:39:b1 txqueuelen 1000 (イーサネット)
RX packets 13207 bytes 7069362 (6.7 MiB)
RX errors 0 dropped 4 overruns 0 frame 0
TX packets 3309 bytes 242427 (236.7 KiB)
TX errors 0 dropped 0 overruns 0 carrier 0 collisions 0
lo: flags=73<UP,LOOPBACK,RUNNING> mtu 65536
inet 127.0.0.1 netmask 255.0.0.0
inet6 ::1 prefixlen 128 scopeid 0x10<host>
loop txqueuelen 1000 (ローカルループバック)
RX packets 0 bytes 0 (0.0 B)
RX errors 0 dropped 0 overruns 0 frame 0
TX packets 0 bytes 0 (0.0 B)
TX errors 0 dropped 0 overruns 0 carrier 0 collisions 0
wlan0: flags=4099<UP,BROADCAST,MULTICAST> mtu 1500
ether b8:27:eb:cb:6c:e4 txqueuelen 1000 (イーサネット)
RX packets 0 bytes 0 (0.0 B)
RX errors 0 dropped 0 overruns 0 frame 0
TX packets 0 bytes 0 (0.0 B)
TX errors 0 dropped 0 overruns 0 carrier 0 collisions 0
また, 無線 LAN インタフェースの参照・設定をするためのコマンドとして iwconfig がある. 現在は有線ネットワークを使っているので, iwconfig を実行しても "Access Point: Not-Associated" と出る.
$ iwconfig
eth0 no wireless extensions.
lo no wireless extensions.
wlan0 IEEE 802.11 ESSID:off/any
Mode:Managed Access Point: Not-Associated Tx-Power=31 dBm
Retry short limit:7 RTS thr:off Fragment thr:off
Power Management:on
なお, 参考までに, 以下にアクセスポイント H530W_pub に接続した時の iwconfig の出力を示す. 接続先アクセスポイントだけでなく, ビットレートや信号レベルなどもわかる.
$ iwconfig
eth0 no wireless extensions.
lo no wireless extensions.
wlan0 IEEE 802.11 ESSID:"H530W_pub"
Mode:Managed Frequency:2.412 GHz Access Point: 4C:E6:76:81:B7:80
Bit Rate=24 Mb/s Tx-Power=31 dBm
Retry short limit:7 RTS thr:off Fragment thr:off
Power Management:on
Link Quality=39/70 Signal level=-71 dBm
Rx invalid nwid:0 Rx invalid crypt:0 Rx invalid frag:0
Tx excessive retries:1 Invalid misc:0 Missed beacon:0
ゲートウェイは netstat -rn コマンド (もしくは route コマンド, ip route show コマンド) で確認することができる. 以下の例では, 有線 LAN (eth0) のゲートウェイは 10.52.2.254 であることがわかる.
$ netstat -rn カーネルIP経路テーブル 受信先サイト ゲートウェイ ネットマスク フラグ MSS Window irtt インタフェース 0.0.0.0 10.52.2.254 0.0.0.0 UG 0 0 0 eth0 10.52.2.0 0.0.0.0 255.255.255.0 U 0 0 0 eth0
ネットワークの接続テスト
ネットワークへの接続を確認するために, まず最初に行うのは ping コマンドの実行である. ネットワーク接続している別の計算機に ping を送ってみよう. ネットワークに接続している場合は返事が戻ってくる. 但し, 最近の Windows などでは ping に返事しないのをデフォルトにしているケースもあるので注意せよ.
ping を止める時は Ctrl-c する (Control キーと c キーを一緒に押す).
$ ping moon.epi.it.matsue-ct.jp PING moon.epi.it.matsue-ct.jp (10.164.5.198) 56(84) bytes of data. 64 bytes from 10.164.5.198 (10.164.1.198): icmp_seq=1 ttl=63 time=0.469 ms 64 bytes from 10.164.5.198 (10.164.1.198): icmp_seq=2 ttl=63 time=0.470 ms ^C --- moon.epi.it.matsue-ct.jp ping statistics --- 2 packets transmitted, 2 received, 0% packet loss, time 1001ms rtt min/avg/max/mdev = 0.469/0.469/0.470/0.021 ms
また, ネットワーク上の径路は traceroute コマンドで確認することができる. 以下の例では, moon.epi.it.matsue-ct.jp (10.164.1.198) に到達する前に, ゲートウェイ 10.162.64.254 を通過していることがわかる.
$ traceroute moon.epi.it.matsue-ct.jp traceroute to moon.epi.it.matsue-ct.jp (10.164.5.198), 30 hops max, 60 byte packets 1 10.52.2.254 (10.52.2.254) 3.321 ms 3.288 ms 3.351 ms 2 10.164.5.198 (10.164.5.198) 0.412 ms 0.315 ms 0.393 ms
パッケージの更新 & 新規インストール
パッケージの更新や新規インストールはネットワーク経由で行う.
松江高専内のミラーサイトを使う設定にする.
Linux ではパッケージ管理システムを用いてネットワーク経由でソフトウェア (パッケージ) をインストールする. ネットワーク的に近いミラーサイトを利用する方がパケージのダウンロードにかかる時間が短くて済む. この演習では松江高専内の raspbian のミラーサイトを利用することにする.
まず, パッケージをダウンロードするミラーサイトを学内のものに変更する. 既存のものをコメントアウトして, ホスト名を moon.epi.it.matsue-ct.jp に変更する. 編集するファイルは 2 つなことに注意せよ.
なお, sudo は管理者権限を使うためのコマンドである.
$ sudo -s # vi /etc/apt/sources.list deb http://moon.epi.it.matsue-ct.jp/raspbian/ buster main contrib non-free rpi (追加) #deb http://mirrordirector.raspbian.org/raspbian/ buster main contrib non-free rpi (コメントアウト) # vi /etc/apt/sources.list.d/raspi.list deb http://moon.epi.it.matsue-ct.jp/debian/ buster main (追加) #deb http://archive.raspberrypi.org/debian/ buster main ui (コメントアウト)
パッケージの最新情報の取得.
パッケージの更新やインストールの前に必ず update でミラーサイトに置かれたパッケージのバージョンを確認する. apt-get update コマンドの結果をよく見て, 「エラー」が発生していないことを確認すること.
# apt-get update 取得:1 http://moon.epi.it.matsue-ct.jp/raspbian buster InRelease [15.0 kB] 取得:2 http://moon.epi.it.matsue-ct.jp/debian buster InRelease [25.3 kB] 取得:3 http://moon.epi.it.matsue-ct.jp/raspbian buster/main armhf Packages [11.7 MB] 取得:4 http://moon.epi.it.matsue-ct.jp/raspbian buster/contrib armhf Packages [56.8 kB] 取得:5 http://moon.epi.it.matsue-ct.jp/raspbian buster/non-free armhf Packages [95.2 kB] 取得:6 http://moon.epi.it.matsue-ct.jp/raspbian buster/rpi armhf Packages [1,360 B] 取得:7 http://moon.epi.it.matsue-ct.jp/debian buster/main armhf Packages [111 kB] 取得:8 http://moon.epi.it.matsue-ct.jp/debian buster/ui armhf Packages [26.9 kB] 12.0 MB を 26秒 で取得しました (461 kB/s) パッケージリストを読み込んでいます... 完了
パッケージの新規インストール
apt-get install <パッケージ名1> <パッケージ名2> ... という風にaptコマンドを用いることでパッケージのインストールができる. インストールしたいパッケージ名をinstallに続いて入力する.複数パッケージをインストールしたい場合はスペースで区切って渡してあげると良い.
なお, ラズパイは I/O が弱点で, パッケージのインストールにかなりの時間がかかることがある.
以下では例として, 日本語入力用のパッケージ ibus-anthy と nmap をインストールする. パッケージには依存関係があるため, 1 個のパッケージをインストールする命令を出しただけにもかかわらず, 30 個程度のパッケージがインストールされている. また, 「続行しますか? [Y/n]」と聞かれたら Y を押すこと.
# apt-get install ibus-anthy nmap パッケージリストを読み込んでいます... 完了 依存関係ツリーを作成しています 状態情報を読み取っています... 完了 以下の追加パッケージがインストールされます: anthy anthy-common ca-certificates-java collectd collectd-core dconf-cli default-jre-headless dmeventd exim4-base exim4-config exim4-daemon-light freeradius-common freeradius-config gir1.2-ibus-1.0 guile-2.0-libs ibus im-config kasumi libanthy0 libapr1 libc-ares2 libcollectdclient1 libconfuse-common libconfuse1 libdbi-perl libdbi1 libdevmapper-event1.02.1 libesmtp6 libfdt1 libfreeradius3 libftdi1 libganglia1 libgc1c2 libgps22 libgsasl7 libhiredis0.13 libibus-1.0-5 libkyotocabinet16v5 liblinear3 liblua5.1-0 liblua5.3-0 liblvm2app2.2 liblvm2cmd2.02 libmailutils5 libmariadbclient18 libmemcached11 libmicrohttpd12 libmodbus5 libmosquitto1 libnl-route-3-200 libntlm0 (...中略...) アップグレード: 0 個、新規インストール: 32 個、削除: 0 個、保留: 1 個。 62.3 MB のアーカイブを取得する必要があります。 この操作後に追加で 209 MB のディスク容量が消費されます。 続行しますか? [Y/n] (... 以下略...) # exit $
新規パッケージをインストールする際, パッケージ名を間違えると次のようなエラーメッセージが出る. ちゃんとエラーメッセージを確認して,パッケージ名のスペルミスがないか確認しよう.
$ sudo apt install emax vim パッケージリストを読み込んでいます... 完了 依存関係ツリーを作成しています 状態情報を読み取っています... 完了 E: パッケージ emax が見つかりません
日本語入力
日本語をキーボードから入力できるように設定する. すでに Input method として anthy がインストールされているので, 以下のように「iBus の設定」をクリックして iBus デーモンを起動する (iBus の設定は特に変える必要はない).
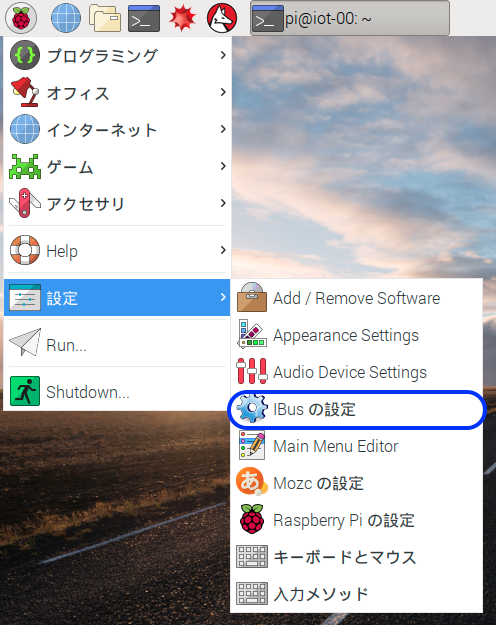
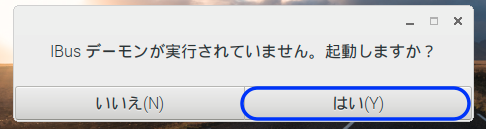
デスクトップ右上の言語のアイコンを左クリックし, 日本語のインプットメソッドを Anthy にする.
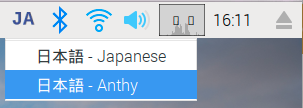
実際に日本語入力可能とするためにはラズパイを再起動する必要がある. 上記の設定まで終わったら, ラズパイを一度再起動すること.
再起動後, 左クリックすると入力モードが選べるので, そこで「ひらがな」「英数」などを切り替えられる. なお, キーボードで「半角/全角」キーや Ctrl-j (Ctrl キーを押しながら j キーを押す) でも「ひらがな」と「英数」の切り替えを行うことができる. 例えばブラウザを立ち上げて, 検索窓に日本語を入力できるか試してみるとよい.

時刻管理
センサーを用いて観測を行う際は, 正確な観測時間の記録が必要不可欠である. そのため, ラズパイ (Linux) の時刻管理がどのようになされているか把握する必要がある.
Linux のシステム時刻には, ハードウェアクロックとシステムクロックの 2 つがある.
- ハードウェアクロック
- マザーボード上の IC によって提供される時計. マザーボード上の電池はこのためにある.
- 電源を落としても時刻は進む.
- RTC(Real Time Clock)とも呼ばれる.
- システムクロック
- Linux カーネルの内部に存在している時計.
- 起動時に一度だけハードウェア・クロックを参照し, システム・クロックを設定する.
- 時刻は 1970/01/01T00:00:00 からの経過時間 (UNIX TIME) として保持される.
ラズパイはハードウェアクロックを持たないので, hwclock コマンドを実行しても「ハードウェアクロックを参照できない」と表示される. (ラズパイに電池載ってないですよね?)
$ hwclock hwclock: Cannot access the Hardware Clock via any known method. hwclock: Use the --debug option to see the details of our search for an access method.
ハードウェアクロックの代わりとして /etc/fake-hwclock.data がある. /etc/fake-hwclock.data に前回シャットダウンの時刻が記録されていて, これがシステムクロックから参照される. 起動時にラズパイの時刻がずれているのはこのためである.
$ cat /etc/fake-hwclock.data 2017-10-16 13:17:01
UNIX 系 OS で時刻を確認する標準コマンドは date である.
$ date 2017年 10月16日 月曜日 23時50分33秒 JST
systemdに導入された timdatectl コマンドでシステム時刻の各種表示形式を確認することができる. Local time は日本時間, Universal time は世界標準時である. リアルタイムクロック (RTC) は存在しないので n/a になっている. ここでポイントは "Network time on" と "NTP synchronized" で, ハードウェアクロックを持たない代わりにネットワーク経由で時刻合わせをしている.
$ timedatectl status
Local time: 月 2017-10-16 22:27:43 JST
Universal time: 月 2017-10-16 13:27:43 UTC
RTC time: n/a
Time zone: Asia/Tokyo (JST, +0900)
System clock synchronized: yes (NTP 使う設定)
NTP service: active (NTP 同期済み)
RTC in local TZ: no
NTP (Network Time Protocol)
NTP はネットワーク経由での時刻同期するためのプロトコルである. 先の例にあるように, ラズパイは NTP を使う設定になっている. そのため, ラズパイ起動から一定時間経過すると, ラズパイのシステムクロックは NTP と同期して正しい値となる.
以下のようにオプションを与えると, NTP との同期のログが表示される.
$ systemctl status systemd-timesyncd.service
● systemd-timesyncd.service - Network Time Synchronization
Loaded: loaded (/lib/systemd/system/systemd-timesyncd.service; enabled; vendor preset: enabled)
Drop-In: /lib/systemd/system/systemd-timesyncd.service.d
└─disable-with-time-daemon.conf
Active: active (running) since Mon 2017-10-16 19:28:25 JST; 3h 10min ago
Docs: man:systemd-timesyncd.service(8)
Main PID: 312 (systemd-timesyn)
Status: "Synchronized to time server 108.61.223.189:123 (2.debian.pool.ntp.org)."
CGroup: /system.slice/systemd-timesyncd.service
└─312 /lib/systemd/systemd-timesyncd
10月 16 19:28:24 iot-00 systemd[1]: Starting Network Time Synchronization...
10月 16 19:28:25 iot-00 systemd[1]: Started Network Time Synchronization.
10月 16 19:29:11 iot-00 systemd-timesyncd[312]: Synchronized to time server 108.61.223.189:123 (2.debian.pool.ntp.org).
NTPサーバは /etc/systemd/timesyncd.conf にて指定出来る. 学内の NTP サーバを使うように設定してみよ.
$ sudo -s # vi /etc/systemd/timesyncd.conf [Time] NTP=ntp.matsue-ct.jp (サーバ名を入力) FallbackNTP=0.debian.pool.ntp.org 1.debian.pool.ntp.org 2.debian.pool.ntp.org 3.debian.pool.ntp.org (この行のコメントアウト外す) # reboot
再起動後, 再び systemctl を用いて, NTP サーバとして ntp.matsue-ct.jp が 用いられていることを確認する (ログの部分に着目せよ).
$ systemctl status systemd-timesyncd.service
● systemd-timesyncd.service - Network Time Synchronization
Loaded: loaded (/lib/systemd/system/systemd-timesyncd.service; enabled; vendor preset: enabled)
Drop-In: /lib/systemd/system/systemd-timesyncd.service.d
└─disable-with-time-daemon.conf
Active: active (running) since Mon 2017-10-16 23:04:29 JST; 8min ago
Docs: man:systemd-timesyncd.service(8)
Main PID: 317 (systemd-timesyn)
Status: "Synchronized to time server 10.0.10.5:123 (ntp.matsue-ct.jp)."
CGroup: /system.slice/systemd-timesyncd.service
└─317 /lib/systemd/systemd-timesyncd
10月 16 23:04:29 iot-00 systemd[1]: Starting Network Time Synchronization...
10月 16 23:04:29 iot-00 systemd[1]: Started Network Time Synchronization.
10月 16 23:05:06 iot-00 systemd-timesyncd[317]: Synchronized to time server 10.0.10.5:123 (ntp.matsue-ct.jp).
参考:スクリーンショット
本演習では, 課題を行った証拠としてスクリーンショットを提出してもらうことがある. ここでラズパイでのスクリーンショットの取り方を説明しておく. ターミナルを立ち上げて 以下のコマンドを実行せよ. ls コマンドを実行すると, 作成されたファイルの名前が確認できる.
$ scrot $ ls (ファイルの確認) 2017-10-02-190947_1024x768_scrot.png
ある一定の時間後 (以下では 10 秒後) にスクリーンショットを取りたい場合は, -d オプションを用いる.
$ scrot -d 10
作成したファイルを確認するには, 上部に並んだアイコンから「ファイルマネージャー」を選び, 画像のアイコンをクリックすると良い.
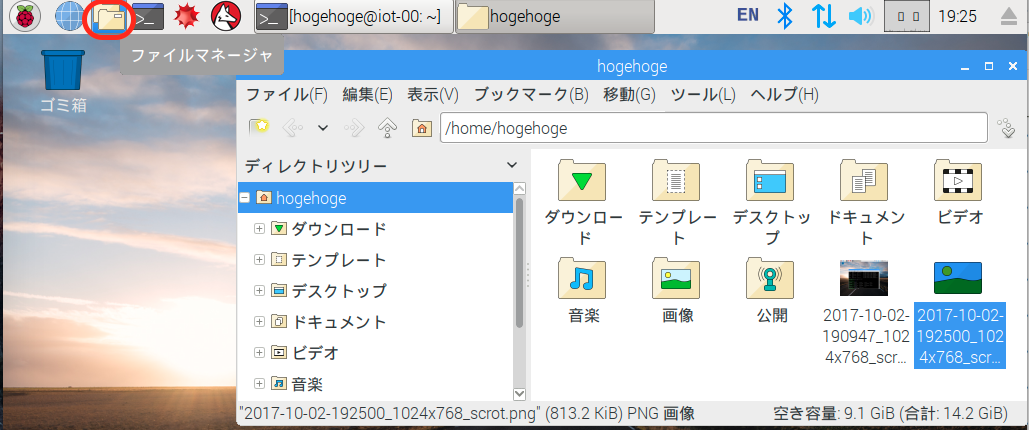
課題
- 日本語が実際に打てるか試してみよ. 例えばブラウザを立ち上げて, 検索窓に日本語を入力せよ.
- ブラウザのスクリーンショットを取り, その画像を wbt から提出せよ.
- ifconfig コマンド, netstat コマンド, iwconfig コマンドの出力結果を元に, 以下の値を調べて wbt のオンラインテキストに報告せよ.
- IP アドレス
- netmask
- broadcast (計算すること)
- ゲートウェイ
- IP アドレス, netmask, broadcast, ゲートウェイ, の意味を調べて wbt のオンラインテキストに報告せよ.
- systemctl status systemd-timesyncd.service コマンドの出力を wbt のオンラインテキストにコピペせよ. さらに使われている ntp サーバの IP とホスト名を答えよ.
- ファイルパーミッション read, write, execute, user, group, other, の意味を調べて調べてオンラインテキストにまとめよ.
さらに, 以下のファイルに対して ls -l コマンドを実行し, 「誰」が「何 (read, write, execute)」をできるかまとめよ.
- /etc/passwd
- /etc/shadow
- /home/hogehoge/.bashrc
- /bin/ls
- /usr/bin/sudo (注意: setuid が使われている. setuid の意味も合わせて調べよ)