2017 年度 OSS リテラシー 3 : 第 1 回 基本セットアップ
- 2017/10/02 杉山耕一朗
Raspberry Pi のセットアップ
Raspberry Pi (ラズベリーパイ) は ARM プロセッサを搭載したシングルボードコ ンピュータであり, 安価な教育用のコンピュータとして世界中で使われている. Raspberry Pi を用いて Linux の演習を行う.
Raspberry Pi は SD カードからブートする. そのため, 「インストール = OS イ メージを書き込んだ SD カードを作る」である. Raspberry pi 上で動作する OS はいくつかあるが, 本実習ではラズベリーパイ財団が公式にサポートしている Debian/GNU Linux ベースの OS である Raspbian を利用する.
(注) 2017 年度は Raspbian の SD カードを受講生に配布する. イメージのダウンロードや SD カードへの書き込みを自分で行う必要はない.
(スキップ) イメージファイルのダウンロード
下記の URL から Raspbian stretch の OS イメージファイル (zip 圧縮) をダ ウンロードする (Raspbian の元となる Debian は, 映画トイストーリーのキャラクター名をコードネームとして使っている. stretch はトイストーリーのキャラクタ).
<URL:https://www.raspberrypi.org/downloads/raspbian/>

(スキップ) イメージファイルを SD カードへ書き込む
ダウンロードした zip ファイルを展開する. 展開には 7-zip.exe を使うと良い.

Windows 上で SD カードに raspbiaen を書き込む. 書き込みには Win32DiskImager.exe を利用する (管理者権限が必要).
- SD カードリーダー/ライターをパソコンに接続し, Win32 Disk Imager を起動する.
- ``Image File'' に書き込むイメージファイルを指定する.
- ``Device'' に SD カードのデバイス名を指定する.
- ``Write'' をクリックしてイメージファイルを SD カードに書き込む.
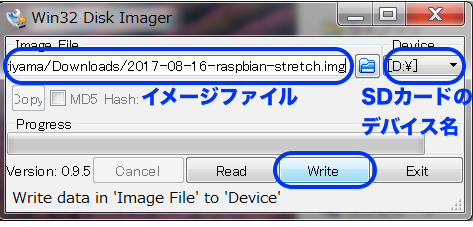
Raspbian の起動
Raspberry Pi に以下の順番で周辺機器を接続する. Raspberry Pi には電源スイッ チは無く, 電源コードを挿すと Raspbian がただちに起動する.
- micro SD カードの挿入
- ディスプレイと接続. HDMI ケーブルを利用する.
- ワイヤレスのマウス・キーボードと接続. USB レシーバーを USB ポートに挿入する.
- 電源コードの接続
基本設定
Raspberry Pi Configuration を実行する. デスクトップ左上の Menu の Preference から "Raspberry Pi Configuration" をクリックする.
まず, "System" タブを選択し, 以下を行う.
- パスワードの変更.
- デフォルトでは, ユーザ: pi, パスワード: raspberry が設定されている. このままではセキュリティ的に問題があるので, ユーザ pi のパスワードを変更する. (なお, 後日ユーザ pi ではログインできなくする予定である).
- ホスト名の設定
- ホスト名は IoT-XX (XX は機材についている番号の下二桁) とする.
- ユーザ pi での自動ログインの禁止.
- 自動ログインはセキュリティ的に問題があるので, チェックを外す. 自動ログインを有効にしたままだと, 他人が勝手に自分のラズパイを起動し, 中に入っているデータを好き勝手に編集できてしまう.
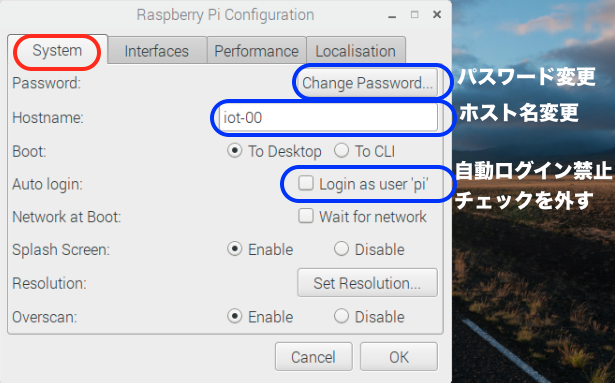
次に, "Localisation" タブを選択し, 日本語環境を整える. なお, エディタなどで日本語を 入力するための設定は後日行う.
- locale の設定: Language を "ja" にする.
- 多国語対応のソフトウェアは locale (ロケール) に応じて言語を切り替える. locale を utf-8 にして再起動すると, デスクトップ画面が日本語化する.
- Language を "ja" にすると, Country と Character Set は自動で設定してくれる.
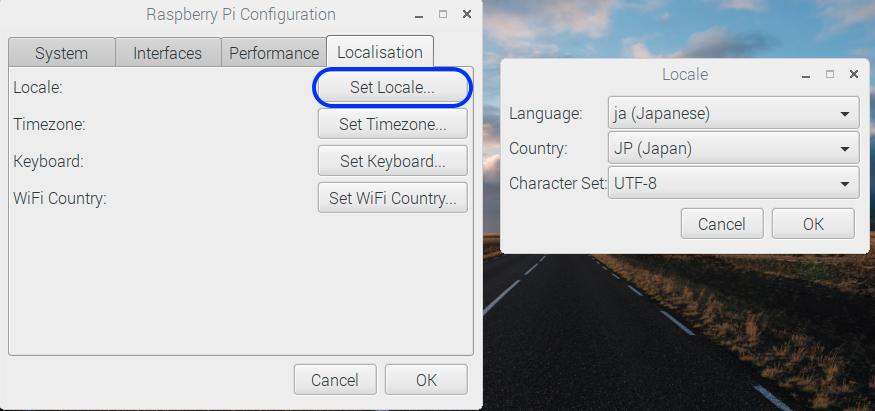
- タイムゾーンの設定: Area を "Japan" にする.
- この作業を行った後でも時計が狂ったままかもしれない. これはネットワーク接続すれば直るので, この段階では気にしなくて良い (NTP (network time protocol) を利用して時刻を修正する).

- キーボードの設定: Country を "Japan" にする.
- Variant は自動設定される.

- WiFi Country の設定: Country を Japan にする.
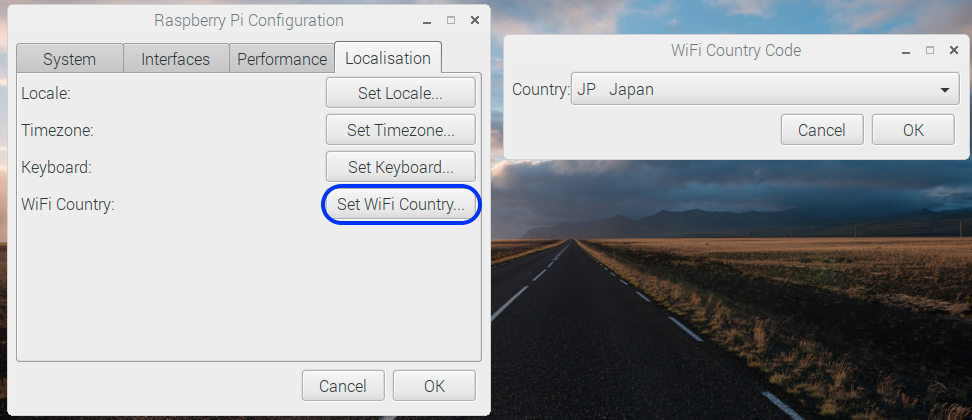
"OK" を押すと再起動するか聞かれる. "Yes" を押して再起動する.
ネットワークの設定 (仮)
松江高専の無線 LAN ネットワークに接続するには, 802.1x 認証を通すための設定を行わねばならない. ここではネットワークにつなげるための設定を行う (パスワードの暗号化や認証に関する詳細は次週以降に行う).
なお, 以下では背景が灰色な部分は terminal 上でコマンドを実行することを意味する. 先頭が "$" の場合は一般ユーザ権限でのコマンド実行, 先頭が "#" の場合は管理者権限でのコマンド実行を意味する. sudo コマンドを使って管理者権限を使っていることに注意せよ. また, 括弧内は説明であり, ファイルに書き込む必要はないことに注意せよ.

無線 LAN 関係の設定ファイルは /etc/wpa_supplicant/wpa_supplicant.conf である. この設定ファイルをエディター (vi, nano, leafpad 等) で編集し, アクセスポイントの情報を追加する. なお, タブ補完という便利機能があるので使ってみると良い (例えば, /e まで打ったところでタブを押すと /etc となる. /etc/wp まで打ったところでタブを押すと /etc/wpa_supplicant となる).
$ sudo -s
# vi /etc/wpa_supplicant/wpa_supplicant.conf
(以下の内容をファイルに書き込む)
network={
ssid="H530W_pub" (アクセスポイントの名称)
key_mgmt=WPA-EAP
eap=PEAP
identity="jXXXX" (学生番号)
password="XXXXX" (パスワード)
}
再起動
# reboot
正しく設定できれば, 再起動することで無線 LAN ネットワークに接続できる. もしも無線 LAN に接続できない場合は, 設定ファイルが間違っている可能性が高い. 間違いを探すときは, 手動で以下のコマンドを実行すると良い. エラーの原因となる行番号が表示される.
$ sudo -s # wpa_supplicant -i wlan0 -c /etc/wpa_supplicant/wpa_supplicant.conf
松江高専内のミラーサイトを使う設定にする.
Linux ではパッケージ管理システムを用いてネットワーク経由でソフトウェア (パッケージ) をインストールする. ネットワーク的に近いミラーサイトを利用する方がパケージのダウンロードにかかる時間が短くて済む. この演習では松江高専内の raspbian のミラーサイトを利用することにする.
まず, パッケージをダウンロードするミラーサイトを学内のものに変更する. 既存のものをコメントアウトして, ホスト名を moon.epi.it.matsue-ct.jp に変更する. 編集するファイルは 2 つなことに注意せよ.
$ sudo -s # vi /etc/apt/sources.list deb http://moon.epi.it.matsue-ct.jp/raspbian/ stretch main contrib non-free rpi (追加) #deb http://mirrordirector.raspbian.org/raspbian/ stretch main contrib non-free rpi (コメントアウト) # Uncomment line below then 'apt-get update' to enable 'apt-get source' #deb-src http://archive.raspbian.org/raspbian/ stretch main contrib non-free rpi # vi /etc/apt/sources.list.d/raspi.list deb http://moon.epi.it.matsue-ct.jp/debian/ stretch main ui (追加) #deb http://archive.raspberrypi.org/debian/ stretch main ui (コメントアウト) # Uncomment line below then 'apt-get update' to enable 'apt-get source' #deb-src http://archive.raspberrypi.org/debian/ stretch main ui
パッケージの更新を行う. update でミラーサイトに置かれたパッケージのバージョンを確認し, upgrade で最新バージョンのパッケージをインストールする. この作業は場合によっては数十分かかる.
# apt-get update 取得:1 http://moon.epi.it.matsue-ct.jp/raspbian stretch InRelease [15.0 kB] 取得:2 http://moon.epi.it.matsue-ct.jp/debian stretch InRelease [25.3 kB] 取得:3 http://moon.epi.it.matsue-ct.jp/raspbian stretch/main armhf Packages [11.7 MB] 取得:4 http://moon.epi.it.matsue-ct.jp/raspbian stretch/contrib armhf Packages [56.8 kB] 取得:5 http://moon.epi.it.matsue-ct.jp/raspbian stretch/non-free armhf Packages [95.2 kB] 取得:6 http://moon.epi.it.matsue-ct.jp/raspbian stretch/rpi armhf Packages [1,360 B] 取得:7 http://moon.epi.it.matsue-ct.jp/debian stretch/main armhf Packages [111 kB] 取得:8 http://moon.epi.it.matsue-ct.jp/debian stretch/ui armhf Packages [26.9 kB] 12.0 MB を 26秒 で取得しました (461 kB/s) パッケージリストを読み込んでいます... 完了
取得先が全て moon.epi.it.matsue-ct.jp になっていることを確認すること. そうなっていない場合はミラーサイトの設定に誤りがあるので, 設定ファイルを見直すこと.
# apt-get upgrade
パッケージリストを読み込んでいます... 完了
依存関係ツリーを作成しています
状態情報を読み取っています... 完了
アップグレードパッケージを検出しています... 完了
以下のパッケージはアップグレードされます:
bluez dhcpcd5 libbluetooth3 libservlet3.1-java pigpio python-pigpio python3-pigpio rpi-chromium-mods scratch2
アップグレード: 9 個、新規インストール: 0 個、削除: 0 個、保留: 0 個。
78.6 MB のアーカイブを取得する必要があります。
この操作後に追加で 1,160 kB のディスク容量が消費されます。
続行しますか? [Y/n] Y
取得:1 http://moon.epi.it.matsue-ct.jp/debian stretch/ui armhf rpi-chromium-mods armhf 20170913 [9,197 kB]
(...後略...)
アップグレードされるパッケージが一覧されるので, それを眺めたら Y を押す. ミラーサイトからパッケージがダウンロードされ, 自動的にインストールが始まる.
日本語設定
日本語フォントと日本語 Input method である anthy をインストールする. (最近は mozc が人気のようですが, 私が慣れているのは anthy なので...).
パッケージをインストールする前には必ず apt-get update を実行し, サーバ側の最新パッケージ情報を入手すること. また, パッケージには依存関係があるので, ibus-anthy を apt-get install の引数で与えただけなのに, 複数のパッケージが一緒にインストールされる.
$ sudo -s
# apt-get update
# apt-get install ibus-anthy
パッケージリストを読み込んでいます... 完了
依存関係ツリーを作成しています
状態情報を読み取っています... 完了
以下の追加パッケージがインストールされます:
anthy anthy-common kasumi libanthy0
以下のパッケージが新たにインストールされます:
anthy anthy-common ibus-anthy kasumi libanthy0
アップグレード: 0 個、新規インストール: 5 個、削除: 0 個、保留: 0 個。
2,936 kB のアーカイブを取得する必要があります。
この操作後に追加で 15.0 MB のディスク容量が消費されます。
続行しますか? [Y/n]
取得:1 http://moon.epi.it.matsue-ct.jp/raspbian stretch/main armhf anthy-common all 9100h-25 [2,523 kB]
取得:2 http://moon.epi.it.matsue-ct.jp/raspbian stretch/main armhf libanthy0 armhf 9100h-25 [129 kB]
取得:3 http://moon.epi.it.matsue-ct.jp/raspbian stretch/main armhf anthy armhf 9100h-25 [136 kB]
取得:4 http://moon.epi.it.matsue-ct.jp/raspbian stretch/main armhf ibus-anthy armhf 1.5.9-2 [91.0 kB]
取得:5 http://moon.epi.it.matsue-ct.jp/raspbian stretch/main armhf kasumi armhf 2.5-5 [56.6 kB]
2,936 kB を 2秒 で取得しました (1,345 kB/s)
(...後略...)
パッケージインストール直後は iBus が起動していないので日本語入力できない. iBus の設定を選ぶと iBus デーモンを起動するか聞かれるので「はい」を選ぶ (iBus の設定は特に変える必要はない).
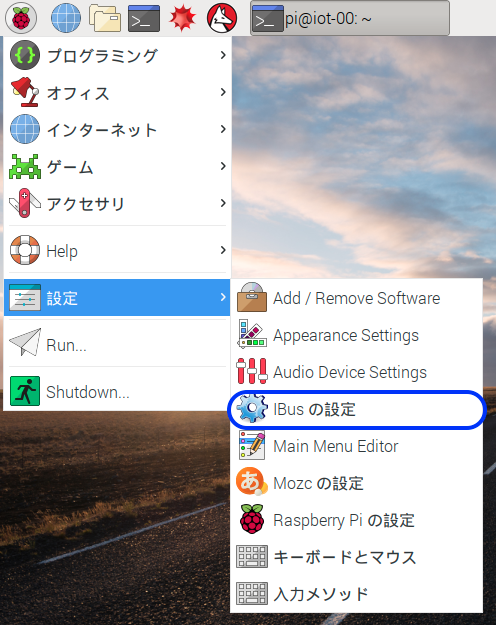
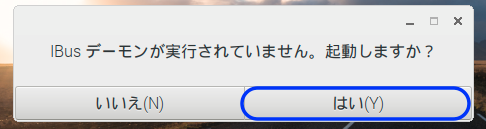
デスクトップ右上の言語のアイコンを右クリックし, 日本語のインプットメソッドを Anthy にする. その後, 右クリックすると入力モードが選べるので, そこで「ひらがな」「英数」などを切り替えられる. なお, キーボードで「半角/全角」キーや Ctrl-j (Ctrl キーを押しながら j キーを押す) でも「ひらがな」と「英数」の切り替えを行うことができる.
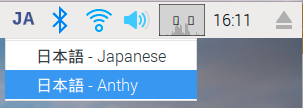
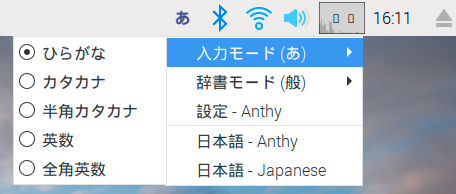
日本語が実際に打てるか試してみよ. 例えばブラウザを立ち上げて, 検索窓に日本語を入力せよ.
スクリーンショット
本演習では, 課題を行った証拠としてスクリーンショットを提出してもらうことがある. ここでラズパイでのスクリーンショットの取り方を説明しておく. ターミナルを立ち上げて 以下のコマンドを実行せよ. ls コマンドを実行すると, 作成されたファイルの名前が確認できる.
$ scrot $ ls (ファイルの確認) 2017-10-02-190947_1024x768_scrot.png
ある一定の時間後 (以下では 10 秒後) にスクリーンショットを取りたい場合は, -d オプションを用いる.
$ scrot -d 10
作成したファイルを確認するには, 上部に並んだアイコンから「ファイルマネージャー」を選び, 画像のアイコンをクリックすると良い.
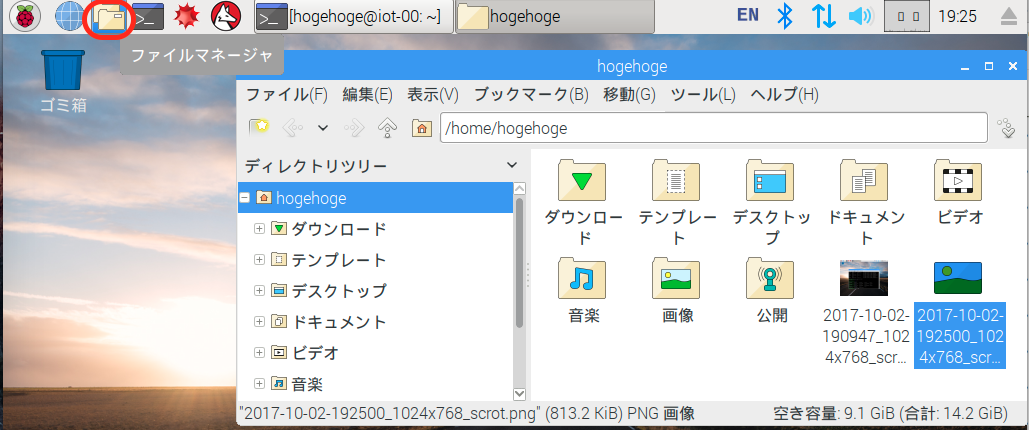
課題 (〆切: 2017/10/16 (月) 18:00)
ターミナルを起動し, ホスト名を表示するための hostname コマンドを実行せよ.
- ターミナルのスクリーンショットを取り, その画像を wbt から提出せよ.
$ hostname IoT-XX
- ブラウザを立ち上げて wbt にログインせよ.
- ブラウザのスクリーンショットを取り, その画像を wbt から提出せよ.
- 日本語が実際に打てるか試してみよ. 例えばブラウザを立ち上げて, 検索窓に日本語を入力せよ.
- ブラウザのスクリーンショットを取り, その画像を wbt から提出せよ.